Первая часть руководства по созданию службы резервного копирования с телефона на базе ownCloud была тут. Рассмотрена установка и настройка серверной части. Во второй части быстро рассмотрим, как настроить клиента для полноты картины
Для резервного копирования я предлагаю использовать приложение FolderSync. Уверен есть альтернативы, платные и бесплатные. Но эта программа мои задачи решила
Запускаем его. Первым делом надо добавить нашу учетную запить на ownCloud
Выбираем ближайшую версию ownCloud. В предыдущей части ставилась десятая версия. Но такого варианта тут нет, поэтому выбираем ownCloud 9
Вводим название учетной записи (1). Я выбрал Backup. Можно взять название сервера, или просто Home Dropbox, в нем же не только резервные копии хранить можно. Кроме имени надо заполнить имя и пароль пользователя (2,3). Это может быть пользователь из параметра --admin-user "admin", созданный на шаге 12 первой части. Либо специально созданный пользователь, если решение используют несколько человек.
Заполняем IP-адрес или FQDN (если в сети поднят DNS-сервер) (4), адрес порта HTTPS 443 (5), директория (по умолчанию owncloud) (6) и разрешение использовать самоподписанный сертификат (мы его сделали на шаге 8) (7). Когда все поля заполнены, нажимает "Тест".
Если всё хорошо, нажимает "Сохранить" (9). Если что-то пошло не так, ищем, где ошибка и повторяем тест.
Следующий шаг - создать задания. Это исходный каталог на устройстве и целевой каталог в ownCloud и регламент синхронизации. На начальном экране программы выбираем "Задания" (1). Далее нашу учетную запить (2).
Выбираем создать новую папку в ownCloud, даем ей говорящее название.
Заходим в нее
И подстверждаем выбор
Выбираем исходный каталог на устройстве (1), файлы из которого мы будем синхронизировать, и подтверждаем выбор (2)
Теперь настраиваем регламент. Вкладка "Основные". выбираем вариант "На удаленную папку", то есть с устройства на ownCloud
На вкладке "Планирование" выбираем работу по расписанию, регулярность копирования (ежедневно) и время синхронизации - лучше выбрать ночное время, когда телефон простаивает и стоит на зарядке
Вкладка "Настройка синхронизации". Выбираем синхронизацию вложенных папок и скрытых файлов (не всегда нужно). Старые файлы заменяются новыми без дополнительных вопросов
Вкладка "Продвинутые". Выбираем "Повторять при ошибке".
Вкладка "Соединение". Выбираем синхронизацию при подключении к Wi-Fi. проводное подключение на телефоне вряд ли будет. А передавать по мобильной сети бессмысленно, так как наш сервер находится в локальной сети.
Во вкладке "Уведомления", чтобы не пропустить проблемы с синхронизацией и вовремя их устранить во избежании потери данных, выбираем уведомления при ошибке синхронизации. Уведомление при успехе выбираем по желанию
Нажимаем кнопку "Синхронизация" в верхней части экрана и смотрим, началась ли синхронизация
Кратка информация по синхронизации есть на главном экране (продолжительность, скороть передачи, количество сравненных и переданных файлов
Задач на синхронизацию может быть несколько под разные типы файлов: фотографии, документы, резервные копии программ. Можно из нескольких папок на устройстве складывать файлы в одну папку в ownCloud, например, резервные копии программ - обычно каждая программа создает резервную копию в своей папке.
Решение получает простым, гибким и достаточно мощным.









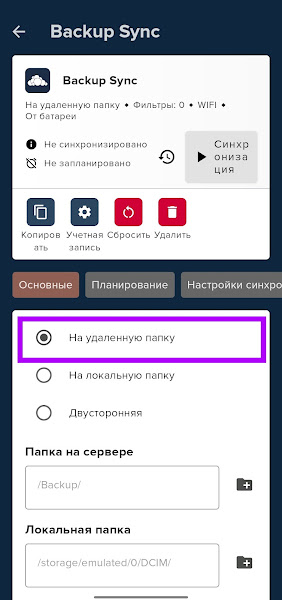







Комментариев нет:
Отправить комментарий